Mojavean's Guide to Posting Pics on GW
Hello there, technically-challenged Gardenweb reader! So you want to post some pictures in your favorite Gardenweb forum but you don't know how? Well fret not! Just follow this simple, 5-step guide.
Step 1: Open up a Photobucket account.
Go to www.photobucket.com and sign up for a free picture hosting account.
Note: you can use any picture hosting or sharing service, not just photobucket -- flickr and image shack are some alternatives -- however, this guide is going to use screen shots from Photobucket. Soooo, if you need specific how-to help, don't argue: do what I say and open a Photobucket.com account, chop chop!
Step 2: Take some pictures!
Always remember to take pictures of very interesting subjects! Here are some examples:
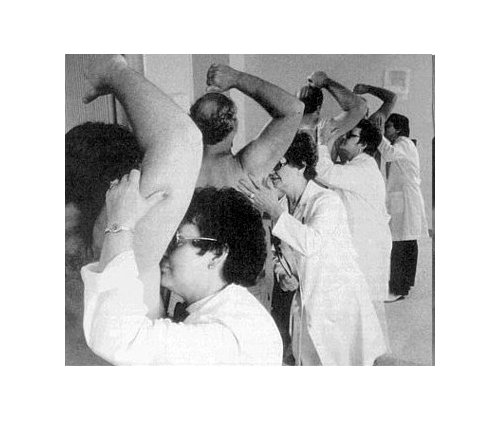
People smelling other people's armpits!

Patti Smith cross dressing.
Pretty much any picture of Scarlett Johansson
Step 3: Upload the pictures you took.
This formerly difficult process has now been made very easy for even the most stupid of computer users! There are a couple of ways to get your pictures over to Photobucket and we will go over both methods in this guide.
Use the Photobucket App: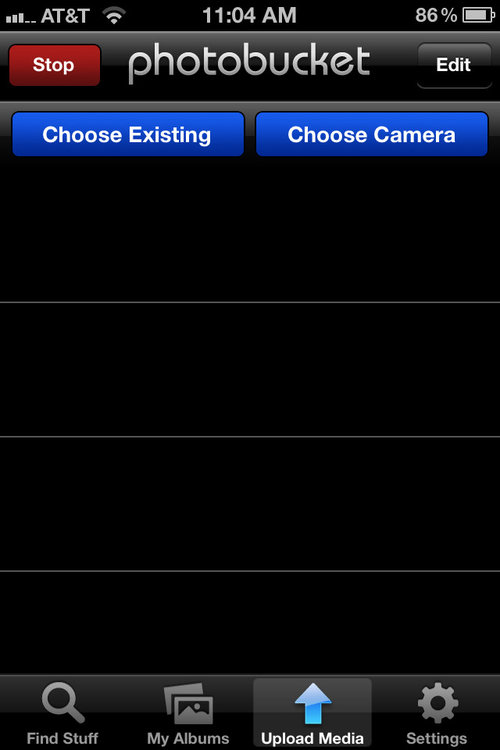
Picture of iphone Photobucket app.
The first method applies if you use an iPhone or Android to take pictures. If so, then just download the free photobucket app from the App Store or Android Marketplace. Once you have it installed, start it up and login to your photobucket account from right in the app. Then just hit the upload button. Your phone will automatically send the pictures straight to photobucket.com.
Or Use Your Computer:
This method uses your computer to send the pictures to Photobucket.com. You will need to first download the pictures from your camera to a folder/directory on your computer. There are many ways to do this. Some camera manufacturers supply special software designed to move pictures from your camera onto your hard drive. Others require you to plug your phone into your computer using a USB cable to copy the pics. OR, you may need to remove an SD or Compact Flash card from your camera and place it in your computer to access the pictures.
In any case, you are on your own for this part of the process. Some way, some how, using your own God-given common sense and intrepid determination, get those great pictures onto your computer, Okay?
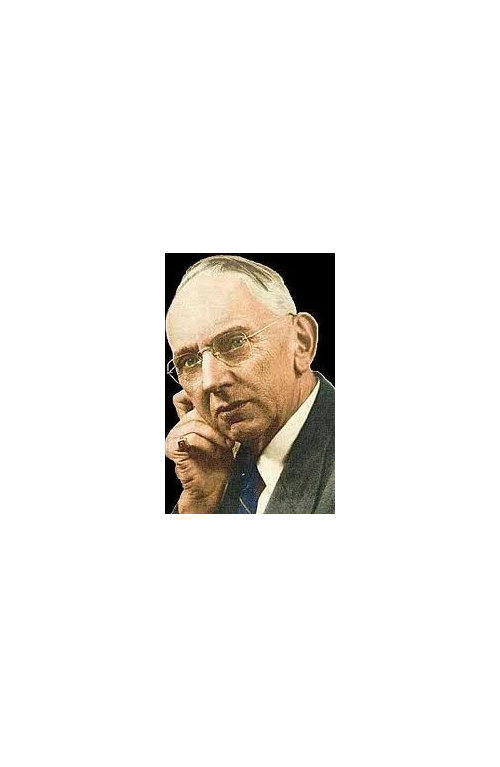
Determined computer user attempting to move pictures through force of will.
Oh, one more thing: remember what folder you put them in!
Once you have the pictures safely stored on the hard drive of your computer, use the Green upload button on the Photobucket web page to send copies to Photobucket. When you hit the green button,
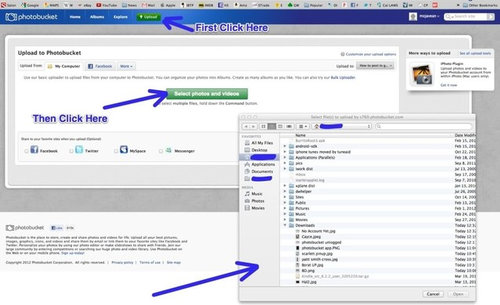
a dialog window will open asking you to select the picture files you want sent across. Select the pictures and hit upload.
Mac and Windows computers will present different dialog windows. No matter. Just remember where you stored the pics in the first place, navigate to them using the common dialog and select them.
Note: You can select multiple files by using the command key on the mac or the CTRL key on a PC.
Step 4: Copy the Code for the picture.
The pictures will upload to Photobucket and they will go into your default album. You can create and move between multiple "albums" on the site which allow you to group your pictures together in any way you chose. For this example, I have created an album called "How to post to Gardenweb" and placed all of the pictures I want there.
Once the upload is complete, thumbnail views of the pics will show up in an array on the page.
To Individually select a picture, mouse over it, and click the "HTML" code box as seen below.
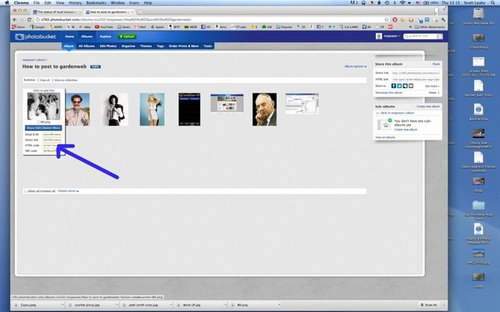
You may also select all, or any combination of the pictures in the album if you want to post a series of pics. Use the "Generate Link Codes for Selected" item from the "actions" link.
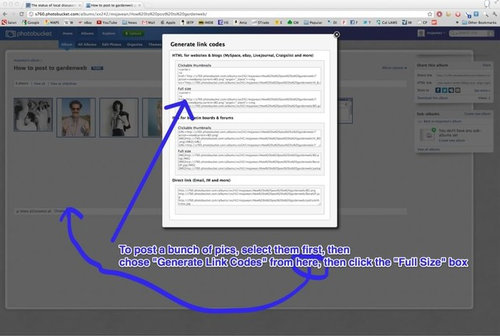
Step 5: Paste the code into your post on Gardenweb.
It will look like gibberish, as shown in the pic below:
Yeah, it looks pretty crazy!
But when you hit preview, or post, the picture will actually show up in your post, wherever you pasted that code.
Okay, lets review. The steps are:
1.Join Photobucket (if you haven't already).
2. Snap a pic.
3.Upload it to photobucket.
4. Copy the HTML Code
5. Paste the HTML Code into your Gardenweb Post
Follow these simple steps and you will be posting pictures on Gardenweb in no time.

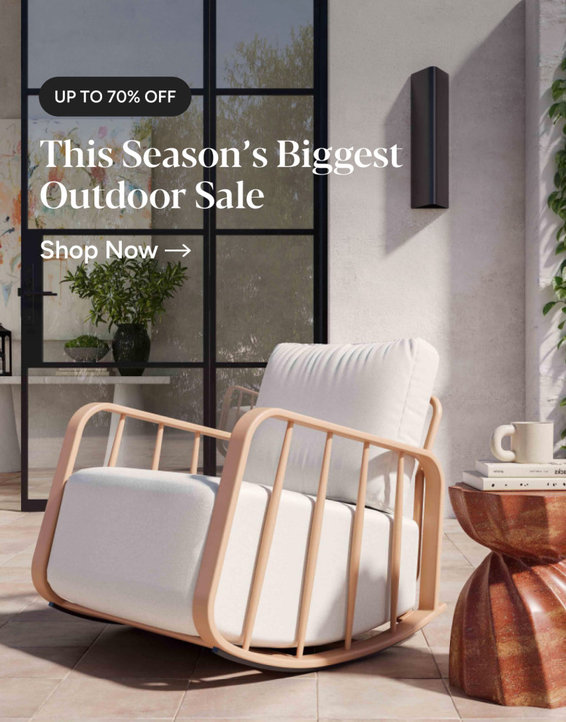
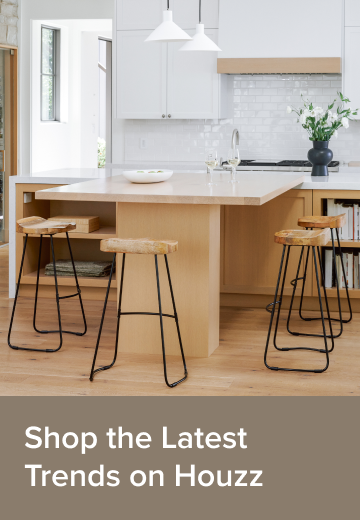
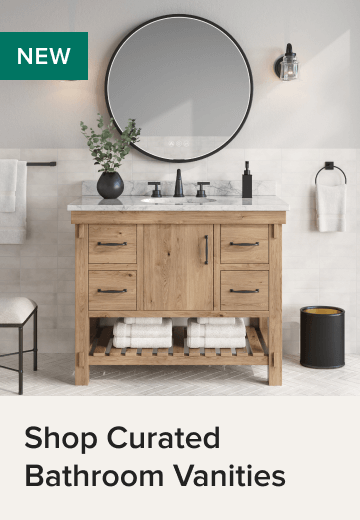
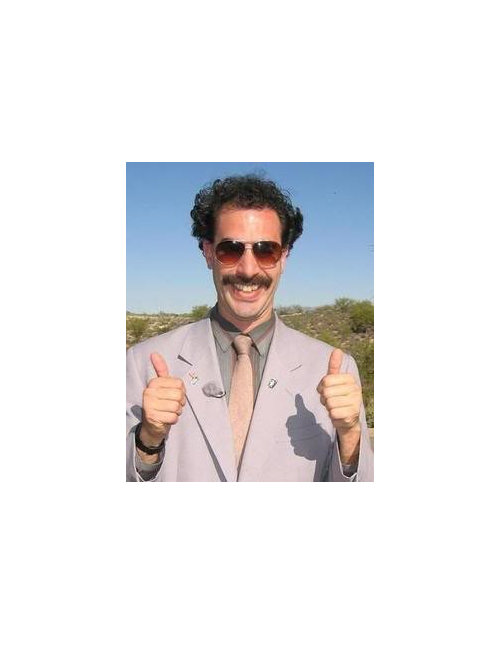
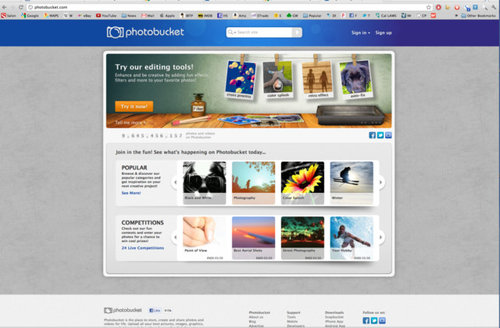
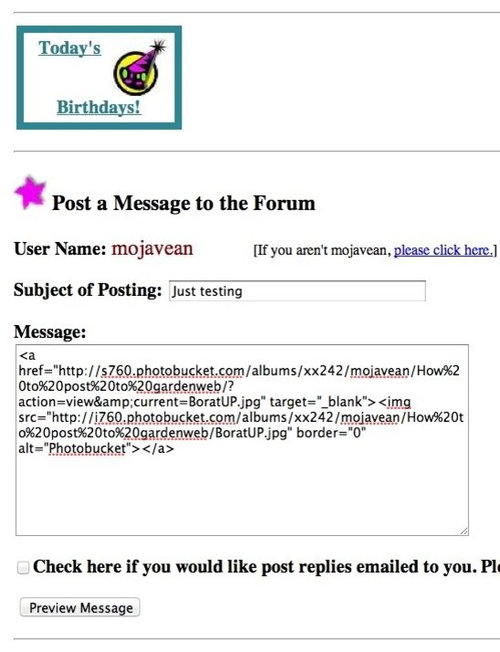
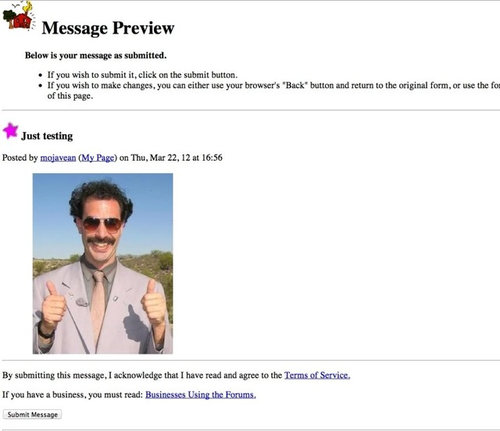

dadoes
marthavila
Related Discussions
some GW stuff I got
Q
New To Kitchens? Posting Pics? Read Me! [Help keep on Page 1]
Q
Pic from June GW NYC get-together
Q
Post a pic of your favorite window treatment
Q
SparklingWater
aliris19
mojaveanOriginal Author
a2gemini
carolml
aliris19
Elite_1
docmoo
chas045
aliris19
mojaveanOriginal Author
chas045
aliris19
chas045
aliris19
chas045
aliris19
chas045
foodonastump
aliris19
PeterH2
mojaveanOriginal Author