Adding pictures to posted messages may be easier than you thought. Some forums allow you to add a picture directly from your computer. Those direct upload forums are listed under GardenWeb Galleries, and display a camera icon by their name in the main forums list. All other forums require you to store the image elsewhere on the web, then link to that image using html codes in your posted message.
The Short VersionAdding a picture on any forum
- Upload your image (60K or less in size) to somewhere on the web for storage.
- Type codes into your forum message to add the image.
- To create a link to the image: <a href="insert image address here">insert image description here</a>.
- To display the image inside the posted message: <img src=” file location and name”>.
- Submit the message.
Adding a picture on forums allowing direct upload from your computer
- Type your forum message and select Preview.
- Select Browse button to locate and add the image file on your computer.
- Submit the message and image file.
 TIP   To simplify entering codes and other repetitive phrases, consider using a macro program. I use ShortKeys Lite because it’s free, tiny, easy to use, and works in any program. I’ve set up macros for commonly used coding like image and page links. I copy a URL, then type in my shortcut “xim” and ShortKeys Lite inserts <img src=””>, or “xu” inserts <a href =””></a>. I then paste the URL in between the “”and add a descriptive phrase between the ><. Fast, easy, and no typos! Many macro programs offer similar abilities.
The Detailed Version
Adding Pictures to Messages on Forums Without Galleries (Like Hot Peppers Forum)
Step 1: Prepare your image for uploading
Make sure your image is in either JPG or GIF format (with .jpg, .jpeg, or .gif file
extension), and is no larger than 60K. If your file is larger than 60K you will need to reduce the file in your photo editing software. The software’s help files will give specific instructions. You can also add any image copyright or text desired using image editing software. Save the file to a new name before reducing it so you retain the original version.
Step 2: Upload the image from your computer to somewhere on the web
Option 1: Use the free space provided by your ISP.
Most ISPs provide free space for their subscribers. Check their support website for instructions on setting up and using your personal web site space. This is a great option because you normally have plenty of storage space and the images will always be available for viewing.
Option 2: Use image hosting websites such as FotoTime, WebShots, PictureTrail, or Yahoo Photos.
There are many image hosting sites on the web. Follow the uploading instructions provided for the particular image hosting website. Some services do not allow displaying images stored on their site on other pages (like GardenWeb posts), some charge an annual fee, and most limit the amount of images stored, so be sure you choose a service that fits your needs. Image hosting sites mentioned are examples of possible options, and not endorsed or recommended by GardenWeb.
WebShots does not allow displaying images in other sites (even with a paid membership) so you are not able to show images from WebShots in GardenWeb posts. You can add a link to your WebShots page that contains the image. FotoTime allows displaying images stored on their service only for paid subscribers.
Option 3: Use Hortiplex.
Hortiplex is a database of plants which is part of the GardenWeb family of websites. It allows GardenWeb users to post pictures by scientific name. For specific instructions, see Hortiplex help pages.
Option 4: Use the GardenWeb galleries available on other forums.
You can post images to other GardenWeb forum galleries, but these images are not stored for long, so this is not always the best option. For example, your posted message on Hot Peppers forum may stick around for a couple of months, but the image on the Garden Photo Gallery may disappear after two weeks so you’re left with a “broken” image link in your forum message.
Always make backup copies of any images stored online!
Step 3: Add your image into your gardenweb message
Copy the image address (URL).
- Go to the web page displaying the image you uploaded in Step 2.
- In Internet Explorer, Right-Click on the image and select Properties to show the image address.
- Select the entire URL (including the second line if necessary), then select “Ctrl C” to copy it to the Windows clipboard for the moment. Cancel the properties window.
- Switch back to the Post New Message form.
Paste the image address into the message as a link or a displayed image.
Option 1: Make a link to the image using the URL space in the New Message form.
- Select “Ctrl V” to paste the URL address into the Optional Link URL space provided at the bottom of Message Preview.
- Add a Name of the Link to show a descriptive phrase for the image instead of the link address.
Option 2: Display the image in the message itself using formatting codes (an html image “tag”).
- Type <img src=” file location and name”> in the body of the message.
For example: If your graphic is at wherever/~smith/garden/habanero.jpg,
you would insert <img src=” //wherever/~smith/garden/habanero.jpg”>. - Add an extra return above or below the image to group it with the appropriate text.
Step 4: Submit the message
Adding Pictures to Messages on Forums with Galleries
Some forums allow uploading pictures directly from your computer to the forum's Image Gallery. Forums with Image Galleries display a small camera icon next to their name on the main list of GardenWeb forums.
Step 1: Prepare your photo for uploading
See instructions in Step 1 above.
Step 2: Type your message into the New Post form and select Preview
This is the usual message posting procedure. Be sure to add a subject that clearly describes the image.
Step 3: Add the image from your computer
Select the Browse button and locate the file you wish to upload. Once the file name has been added, select Submit to post the message and image.
Step 4: Submit the message

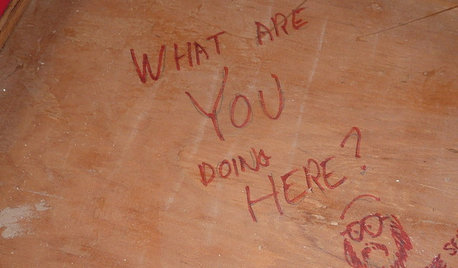







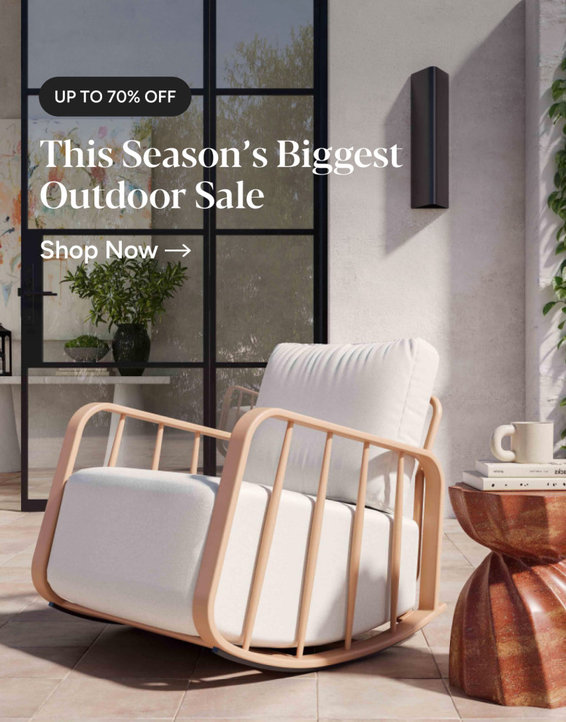
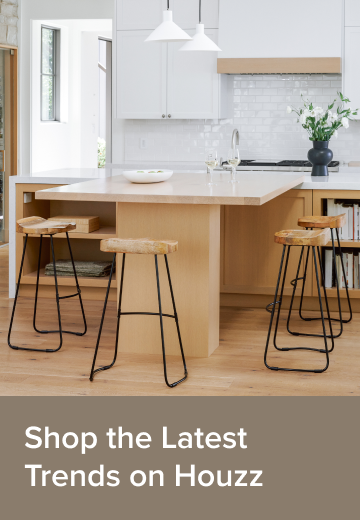
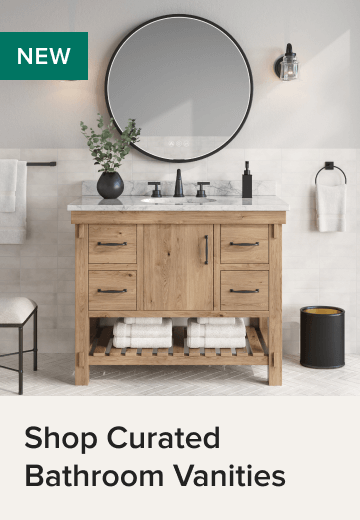

Related Discussions
How In the Heck Do I Include a Picture Inside My Message??
Q
How do you add pictures to your posts
Q
How do I post pictures in the body of my message?
Q
How do I post a picture with my message?
Q